
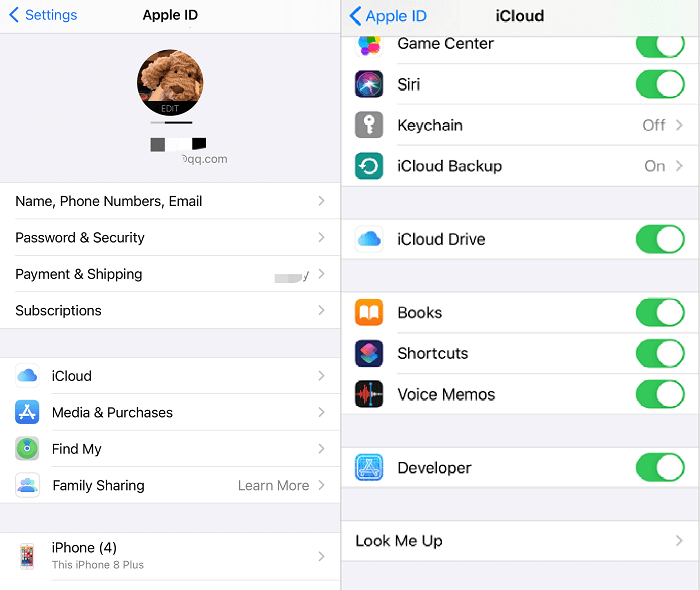
 Supports in extracting over 22+ file extension formats such as messages, photos, videos, contacts, notes, WhatsApp messages and more. Professional iPhone Data Extractor (Fully Compatible with iOS 11 ) This program is the best in the market thanks to its amazing features that include the following. Additionally, the software package allows you to recover lost data from iPhone, iPod touch, and iPad. With the help of the program, you can quickly extract data from your iPhone in a few simple steps. IMyFone D-Back iPhone Data Extractor Win or iMyFone D-Back iPhone Data Extractor Mac is a recovery utility program for iOS devices. Step 7: Click “Apply” to begin synchronizing the voice memos.Ĥ Transfer iPhone Voice Memos to Computer using iMyFone D-Back Selecting this option will allow iTunes to synchronize all the voice memos present within your phone. You will have to select the “Include voice memos” checkbox. Step 6: In the right pane of the window, check mark “Sync Music” option. Pick “Music”, which opens additional choices on the right side of the window. Step 5: Under your device, several options appear. Step 4: From the main interface, in the left pane, select your device. If it does not open, then open iTunes manually. Step 3: iTunes should open up automatically upon detecting the phone. Step 2: Use the provided USB cable to establish a connection between your computer and iPhone. Step 1: Make sure that you are using the latest version of iTunes. Step 5: You can open the email on your computer and download the attachment.ģ Transfer iPhone Voice Memos to Computer using iTunes Step 4: Type the email address in the send to tab and tap the send button. In that window, select “Mail” to add the voice memo as an attachment. Step 3: Tap the share icon to open a small menu. Step 2: Select the file that you wish to transfer to your computer. Step 1: Open the voice memo app on your phone. Step 4: You can save directly in the folder that opens, or you can create a new folder by tapping “Choose a Different Folder” and select “Save.” You can then log in to Dropbox on your computer and download the Voice Memo.Ģ Transfer iPhone Voice Memos to Computer using Email From these choices, select “save to Dropbox.” Step 3: Tapping the share button will open a menu where you can see several options.
Supports in extracting over 22+ file extension formats such as messages, photos, videos, contacts, notes, WhatsApp messages and more. Professional iPhone Data Extractor (Fully Compatible with iOS 11 ) This program is the best in the market thanks to its amazing features that include the following. Additionally, the software package allows you to recover lost data from iPhone, iPod touch, and iPad. With the help of the program, you can quickly extract data from your iPhone in a few simple steps. IMyFone D-Back iPhone Data Extractor Win or iMyFone D-Back iPhone Data Extractor Mac is a recovery utility program for iOS devices. Step 7: Click “Apply” to begin synchronizing the voice memos.Ĥ Transfer iPhone Voice Memos to Computer using iMyFone D-Back Selecting this option will allow iTunes to synchronize all the voice memos present within your phone. You will have to select the “Include voice memos” checkbox. Step 6: In the right pane of the window, check mark “Sync Music” option. Pick “Music”, which opens additional choices on the right side of the window. Step 5: Under your device, several options appear. Step 4: From the main interface, in the left pane, select your device. If it does not open, then open iTunes manually. Step 3: iTunes should open up automatically upon detecting the phone. Step 2: Use the provided USB cable to establish a connection between your computer and iPhone. Step 1: Make sure that you are using the latest version of iTunes. Step 5: You can open the email on your computer and download the attachment.ģ Transfer iPhone Voice Memos to Computer using iTunes Step 4: Type the email address in the send to tab and tap the send button. In that window, select “Mail” to add the voice memo as an attachment. Step 3: Tap the share icon to open a small menu. Step 2: Select the file that you wish to transfer to your computer. Step 1: Open the voice memo app on your phone. Step 4: You can save directly in the folder that opens, or you can create a new folder by tapping “Choose a Different Folder” and select “Save.” You can then log in to Dropbox on your computer and download the Voice Memo.Ģ Transfer iPhone Voice Memos to Computer using Email From these choices, select “save to Dropbox.” Step 3: Tapping the share button will open a menu where you can see several options. 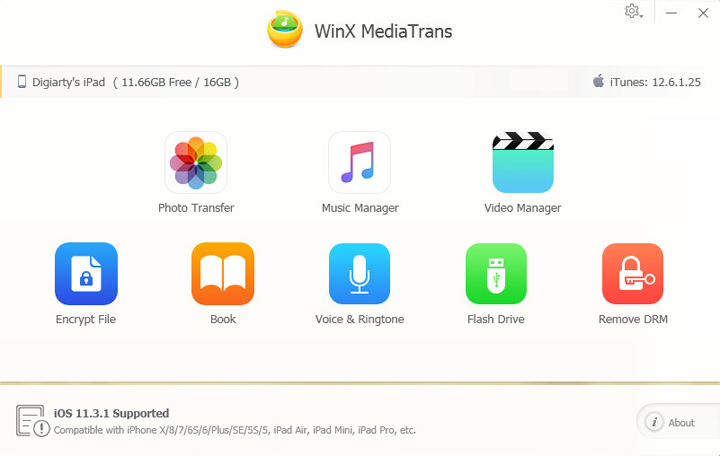
Step 2: Choose the Voice memo file you would like to save to the computer. Step 1: Open Voice Memo application on your iPhone. Transfer Voice Memos From iPhone to Computer Selectively using iMyFone D-Back (iOS 11 Supported)ġ Transfer iPhone Voice Memos to Computer using Dropbox Transfer Voice Memos From iPhone to Computer using iTunes

Transfer Voice Memos From iPhone to Computer using Email Transfer Voice Memos From iPhone to Computer using Dropbox


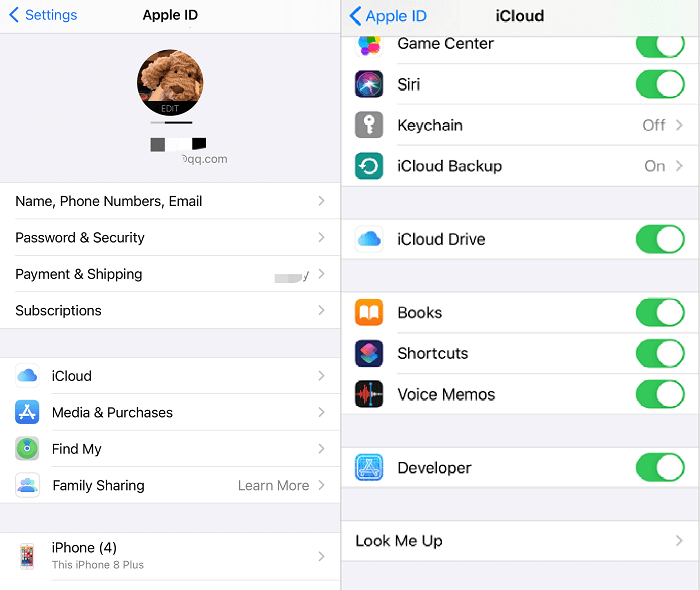

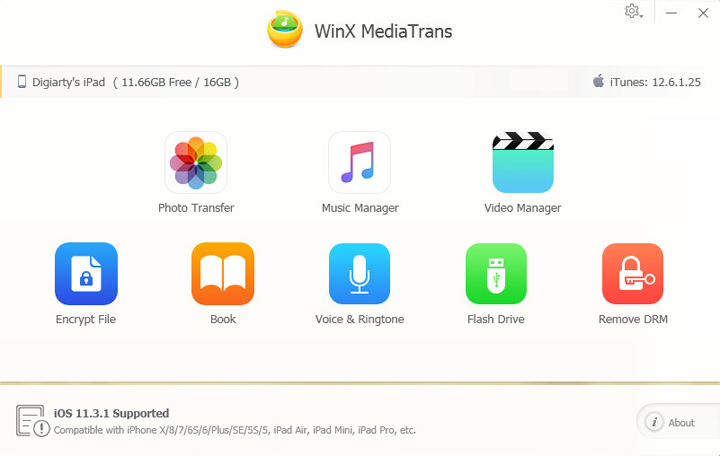



 0 kommentar(er)
0 kommentar(er)
